Along with the copy and paste capability and the ability to save a document as it is being written, screen capture is possibly one of the most classic functions in computers. The screenshot is so ancient that we still have a dedicated key for it on keyboards. However, there are other methods for how to screenshot on Windows 10(or older versions!). Also, keep in mind that this applies to macOS, in many places.
To begin with, there are even specialist tools for taking screenshots, editing them, adding graphic elements to them, and finally saving or sharing them on social media or wherever you choose. There are free and paid options, as well as simpler and more complex options.
But in this post, we’ll start from the beginning. Because the simpler something is, the better. Let’s look at three different ways to snap a screenshot in Windows 10 using the tools provided by the operating system. You won’t need to install anything else, and you’ll be able to take screenshots right away.
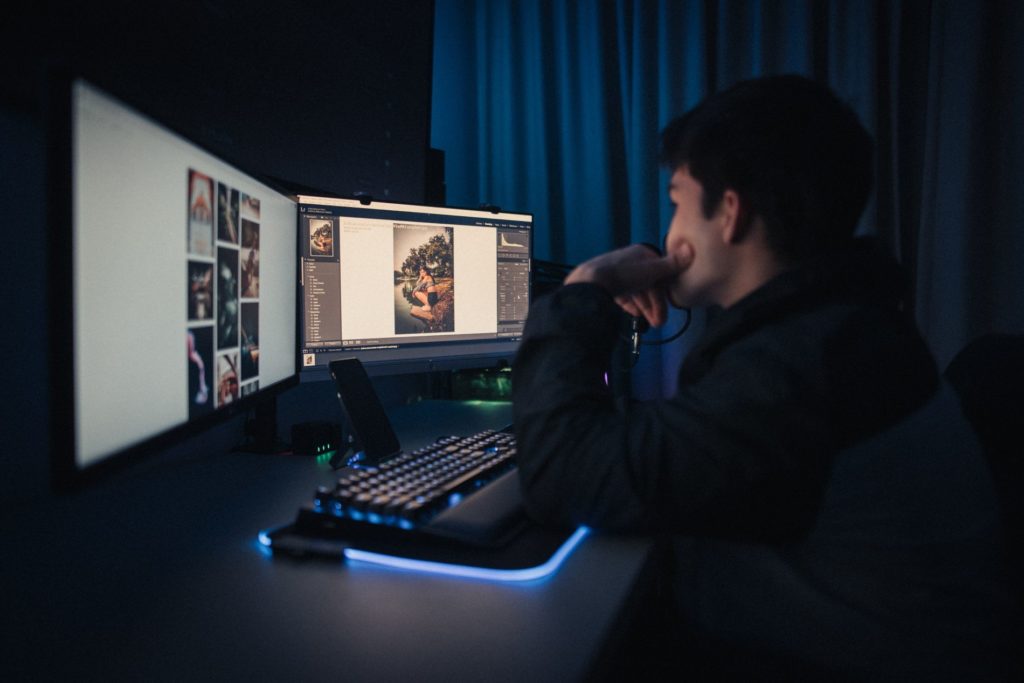
The first method is to use the Print Screen key.
We mentioned that most modern keyboards have a Print Screen key. Its sole purpose is to take a screenshot. It only needs to be pressed once to make the appropriate capture. That’s all there is to it.
This is the simplest option available. The bad news is that, despite the fact that a screenshot is created, it will remain in the Windows Clipboard until you copy or cut something else. So, in Windows 10, if you want to save a screenshot, you’ll have to do it by manually.
The good news is that you can paste the snapshot into any Windows program, whether it’s a blank image or a text document that already has an image embedded in it.
The Print Screen key in Windows 10 can be customized. You can make tapping the Print Screen key capture a screenshot and/or activate the Windows snipping bar by going to Start > Settings > Accessibility > Keyboard.
Method 2: Press the Windows key and then print the screen.
You may capture a screenshot in Windows 10 by pressing the Print Screen key on your keyboard next to the Windows key. The screenshot will be saved automatically. The screenshots can be found in your user folder’s Pictures folder. That is, screenshots taken with this keyboard shortcut can be found at Libraries > Images > Screenshots.
When you hit Windows Key + Print Screen, a full screenshot of the entire screen is taken. The screenshots are also stored in the PNG picture format by default, which is appropriate for this type of image.
You may make the catches you desire in a matter of seconds without having to worry about them thanks to this method. When you’re done, go to the corresponding folder to see if you need to delete, copy, distribute, or alter any of the captured images with another program.
Method 3: Use the Snipping program in Windows 10 – How to Screenshot on Windows
There is no such thing as two without three. The third option for taking a screenshot in Windows 10 is to use the Snipping tool, which is one of Windows 10’s default tools and allows you to capture personalized screenshots.
The Snipping software, along with the other tools, may be found on the Start menu. Alternatively, you can use the Windows 10 search engine or the Windows + Shift + S keys.
Among its benefits is the ability to capture a rectangular form, either freely or in full screen mode. It’s also possible to take a screenshot that solely shows the window or dialog box you’ve chosen. The Mode drop-down menu in the Snipping app has all of these settings.
In Windows 10, you can also take a screenshot with a margin of a few seconds. To do so, select Defer from the drop-down menu.
After you’ve completed the capture, you can change it by writing on it with the provided tools. When you’re done, you can save or share it. Other image or photo retouching applications can also be used to alter it.
Finally, when you start Snipping, you’ll have access to a number of keyboard shortcuts. Clipping mode is selected by pressing ALT + M. A fresh capture is produced by pressing ALT + N. To save it, use CTRL + S.

Leave a Reply